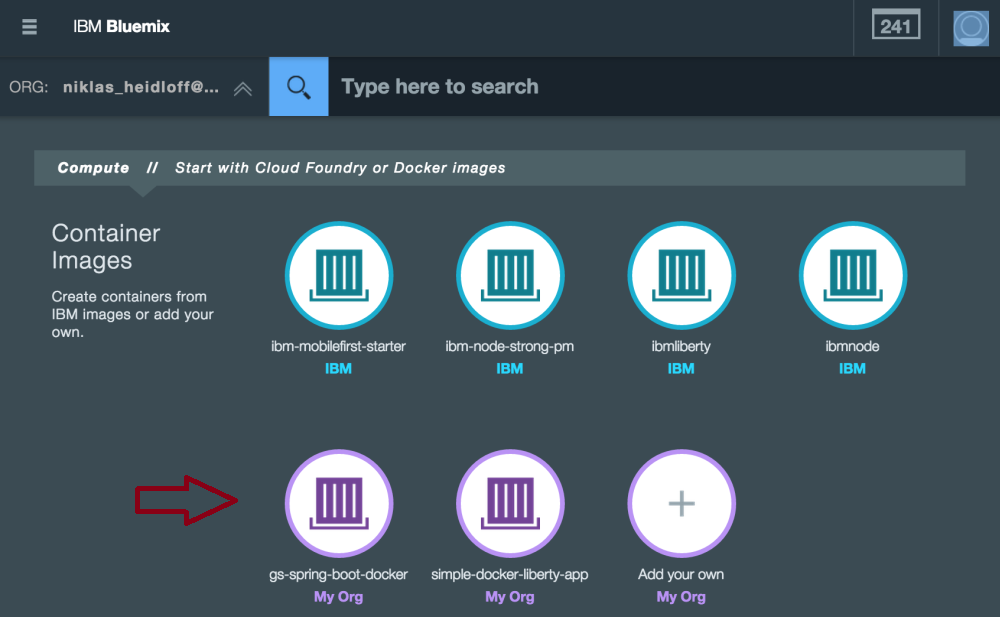I really want to learn more about the Java framework Spring. The simplicity to build enterprise applications together with Spring’s momentum makes it really interesting. So I started with a simple tutorial and deployed that Spring application to Bluemix.
Spring provides a simple hello world Spring Boot with Docker tutorial with a Spring Boot application with one REST API. Maven and Gradle can be used, not only to build the Java application but also a Docker image which can be deployed to Bluemix.
The Spring tutorial states that you need 15 minutes for the tutorial. In my case that was true since I had the prerequisites JDK 1.8, Maven and Docker already installed. For the deployment of the application you don’t need more than 5 additional minutes.
I won’t repeat all the steps from the Spring tutorial here, but essentially this is what you need to do:
– Clone a Github project. Use the ‘complete’ version of the application
– Build the project via Maven or Gradle
– Optional: Run the application locally: Run the built jar file which comes with Tomcat and your application
– Build the Docker image via Maven or Gradle plugins
The tutorial describes how to push the image to Docker Hub (via “docker push springio/gs-spring-boot-docker”). To push the image to Bluemix follow the next steps instead.
> cf login
> cf ic login
> docker tag springio/gs-spring-boot-docker registry.ng.bluemix.net/nheidloff/gs-spring-boot-docker <- change the namespace
> docker push registry.ng.bluemix.net/nheidloff/gs-spring-boot-docker <- change the namespace
After this you’ll see the image on Bluemix.
In order to run a container invoke these commands:
> cf ic run –name gs-spring-boot-docker -p 8080:8080 -d -t registry.ng.bluemix.net/nheidloff/gs-spring-boot-docker <- change the namespace
> cf ic ip request
> cf ic ip list -a
> cf ic ip bind 134.168.15.128 gs-spring-boot-docker <- change the IP
Alternatively you can use the Bluemix UI to create a container. Choose the new image, define the port 8080 and bind an IP address.
Open the application in a web browser via yourIP:8080.